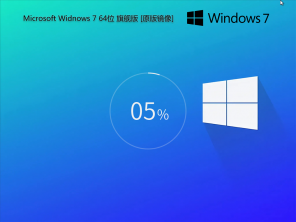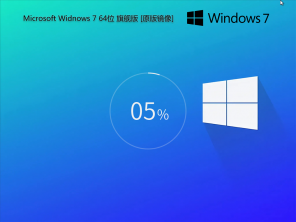Win11无法删除打印机端口的问题解析

方法一:通过设置
这是我将在下面解释的所有四种方法中最简单的一种。
按 WinKey + I 启动设置应用程序。
选择蓝牙和设备并跳到右侧。
找到并单击“打印机和扫描仪”部分。
添加的打印机列表将显示在后续页面上。
单击 Windows 11 上不再需要的打印机,然后单击删除按钮。
如果出现任何提示询问您是否要继续此设置,请点击是。
打印机驱动程序将自动卸载。
接下来重新启动您的 PC,以使更改在下次登录时生效。
方法二:通过打印管理删除打印机驱动程序
打印管理是另一个有用的工具,可用于删除计算机上的任何打印机驱动程序。
按Win + S启动搜索窗口。
在搜索栏中输入“ Print Management ”,然后双击最上面的结果。
展开自定义过滤器并点击所有驱动程序。
打印机驱动程序列表将显示在中心页面上。
右键单击要删除的驱动程序,然后单击 –删除驱动程序包。
如果要继续删除驱动程序,可能会出现提示,点击是。
所选的驱动程序将在之后立即卸载。如果您想删除任何其他打印机,请重新执行上述步骤,然后将其删除。
方法三:通过命令提示符卸载打印机驱动程序
您也可以通过在命令提示符下运行一些代码来卸载打印机驱动程序。
以管理员身份启动命令提示符。
当出现用户帐户控制窗口时,点击是。
在提升的控制台上,键入以下内容,然后按Enter –
wmic printer get name
之后,再次键入以下命令并再次按下 Enter 键 –
printui.exe /dl /n “YOUR-PRINTER-NAME”
注意:在上面的命令行中,确保将YOUR-PRINTER-NAME替换为您打印机的实际名称。
所选打印机将很快被删除。在此之后不要忘记重新启动您的电脑。
方法四:使用 PowerShell 命令
如果您更喜欢 PowerShell 而不是在命令提示符下运行代码,请执行以下操作。
按Win + X,然后选择 – Windows PowerShell(管理员)。
如果显示屏幕上出现 UAC 提示,请单击“是”按钮。
当蓝色控制台打开时,键入以下 cmdlet,然后按Enter键。Get-Printer | Format-List Name
现在,您了解了设备上的所有打印驱动程序,接下来运行此代码 –Remove-Printer -Name “YOUR-PRINTER-NAME”
将“Your-Printer-Name”替换为您实际的打印驱动程序名称,然后按Enter 键。
重新启动您的设备以删除任何残留或剩余的文件。