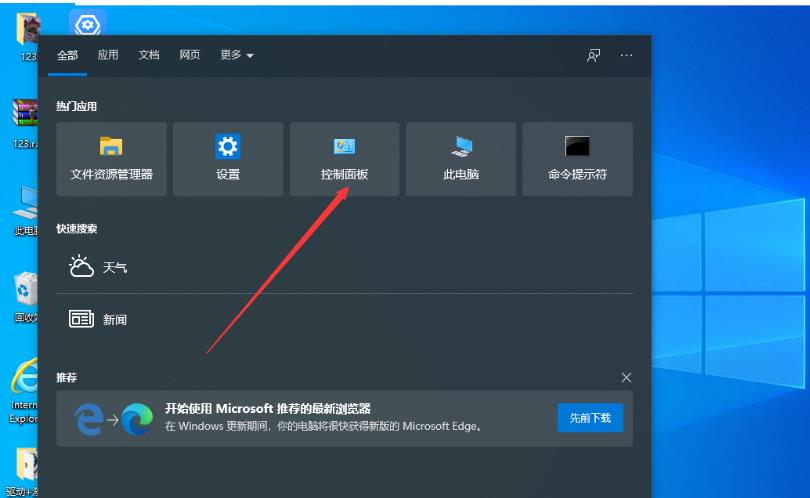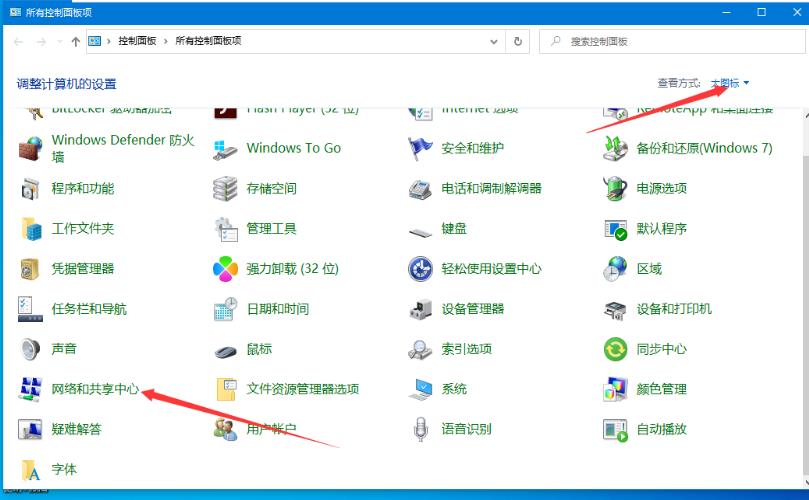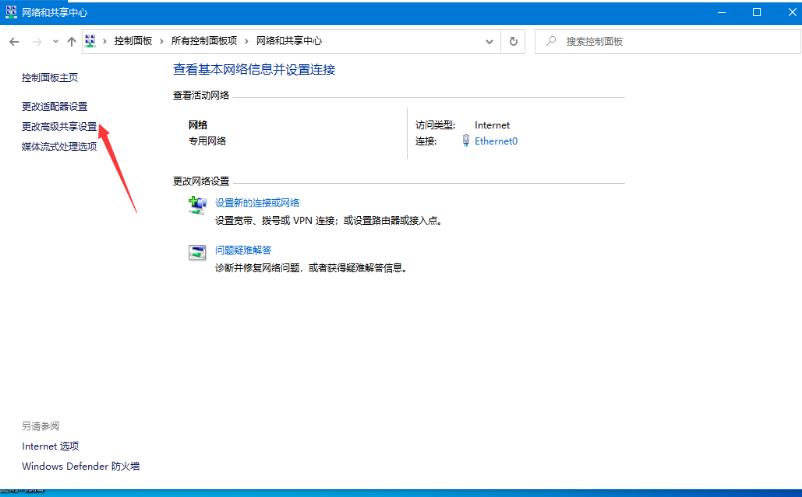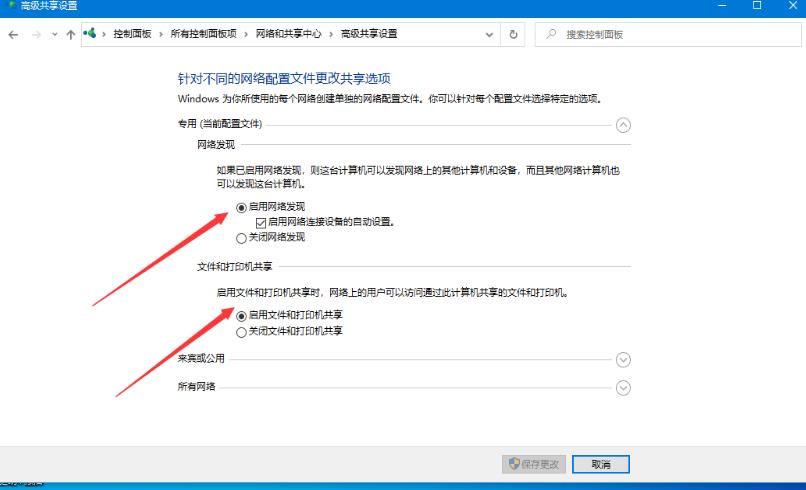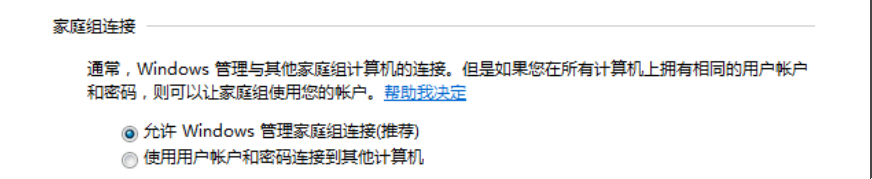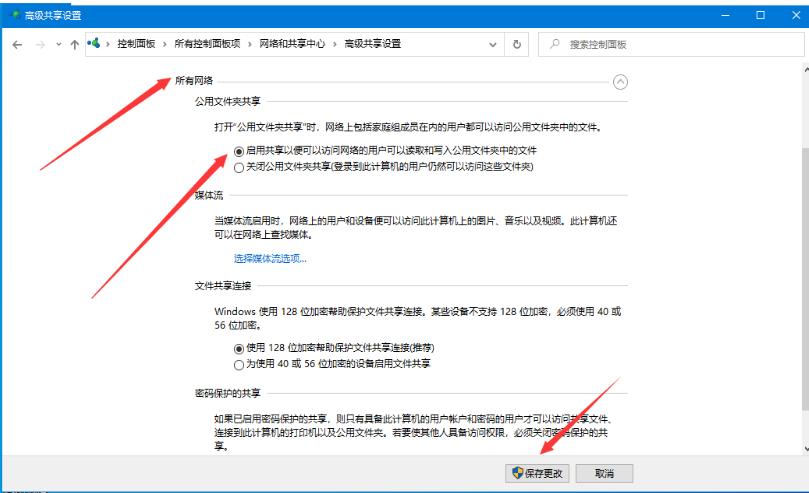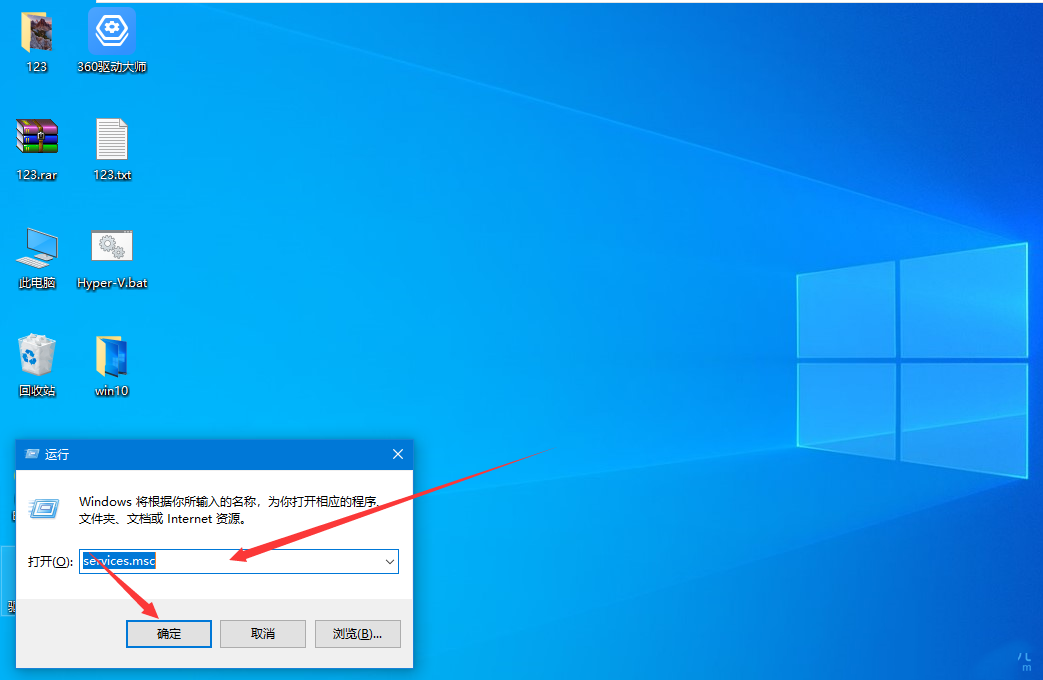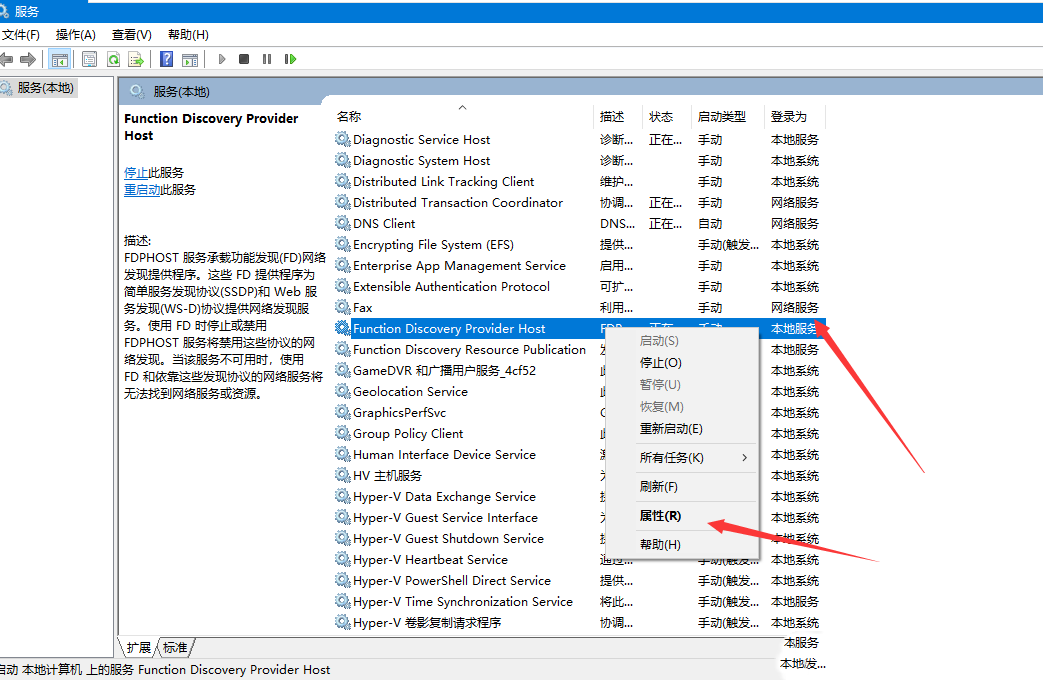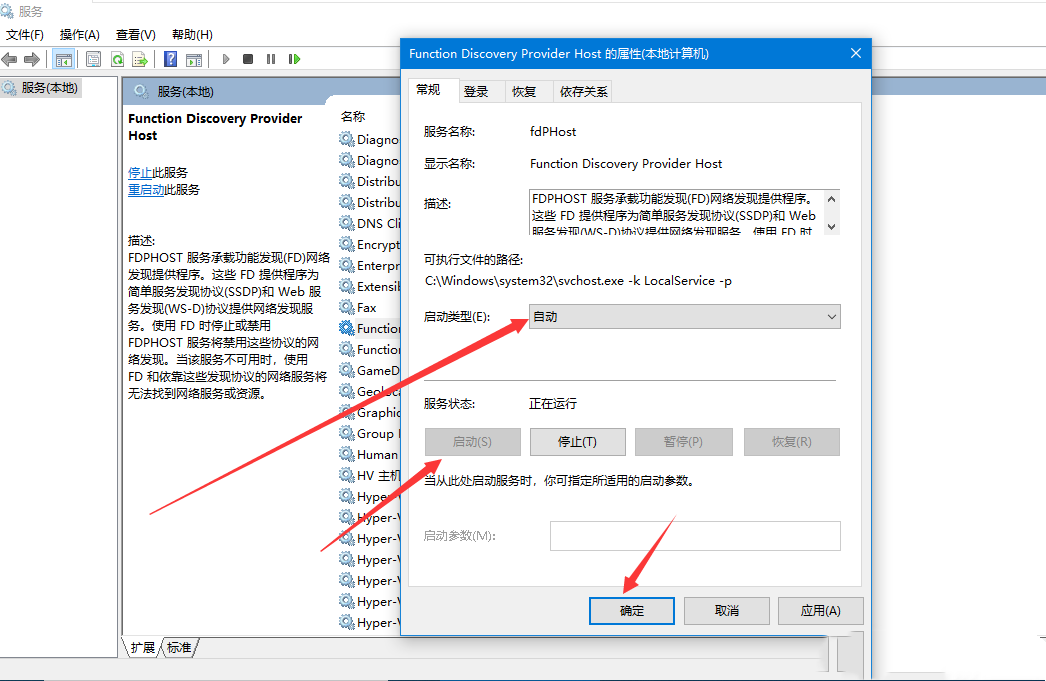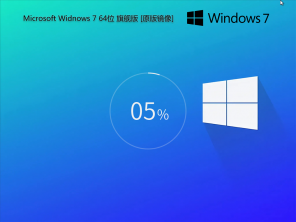
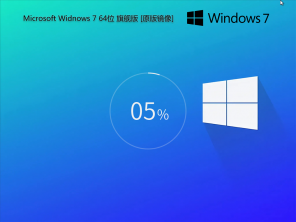
Windows 7 旗舰版
提供最新 Windows 7 旗舰版系统下载,包含 32位/64位 中文版。采用微软官方原版镜像制作,集成最新安全补丁和运行库,支持UEFI+GPT启动模式,适配新旧机型。
版本:v2023.08
大小:4.3GB
SHA1:a1b2c3d4e5f6...